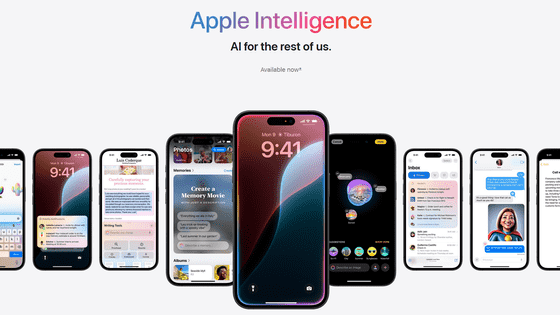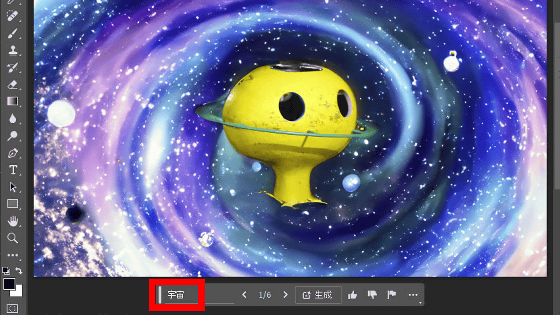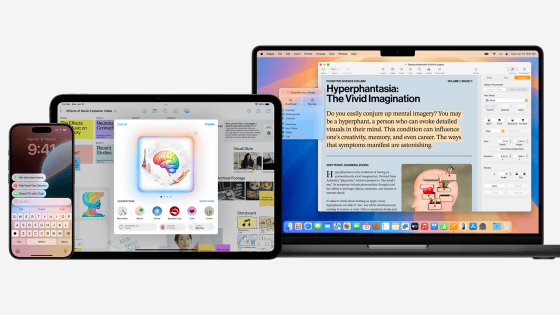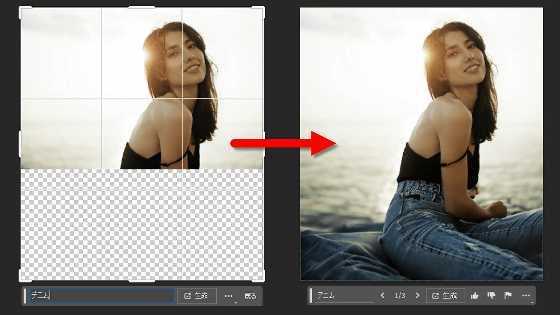Finally, Apple Intelligence supports Japanese, and the 'function to rewrite rough text for business use' and 'image generation function' are now available on the iPhone, so I tried using it.
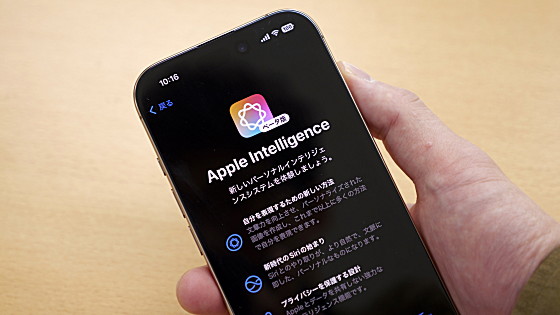
'iOS 18.4', 'iPadOS 18.4' and 'macOS Sequoia 15.4' were released on Monday, March 31, 2025. This makes the Japanese version of Apple's AI assistant 'Apple Intelligence' available on iPhones, iPads and Macs, so I actually tried using it.
Apple Intelligence features now available in Japanese - Apple (Japan)
◆Preparing to use Apple Intelligence
At the time of writing, the seven iPhone models that can use Apple Intelligence are the iPhone 16, iPhone 16 Plus, iPhone 16 Pro, iPhone 16 Pro Max, iPhone 16e, iPhone 15 Pro, and iPhone 15 Pro Max. In addition, to use Apple Intelligence on your iPhone, you will need to update to iOS 18.4.
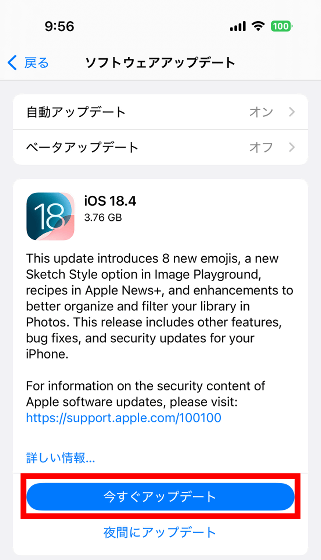
Once the update to iOS 18.4 is complete, the Apple Intelligence introduction screen will be displayed as shown below.
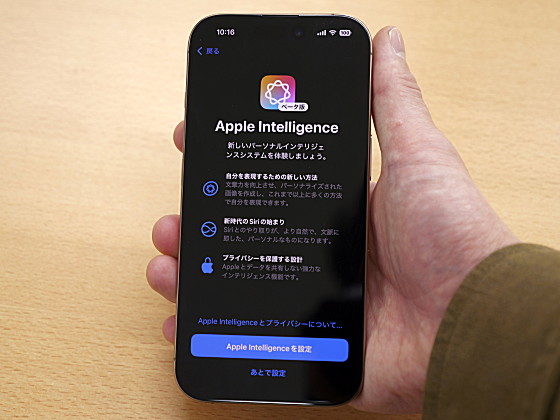
You can enable or disable Apple Intelligence from the 'Apple Intelligence and Siri' section of the Settings app.
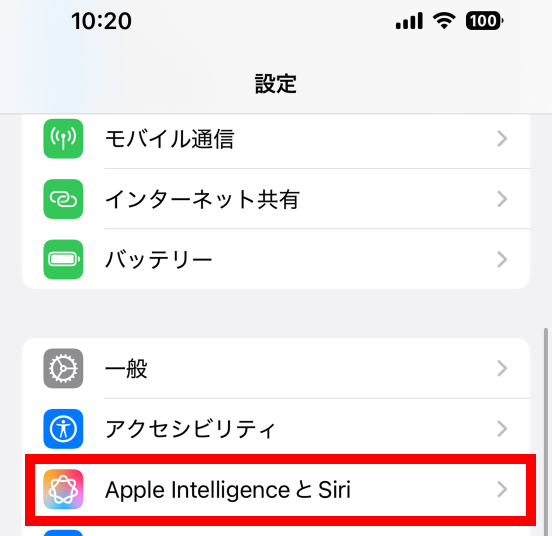
Apple Intelligence is enabled by default. Immediately after updating to iOS 18.4, a message will appear saying 'Downloading required model data, etc.'
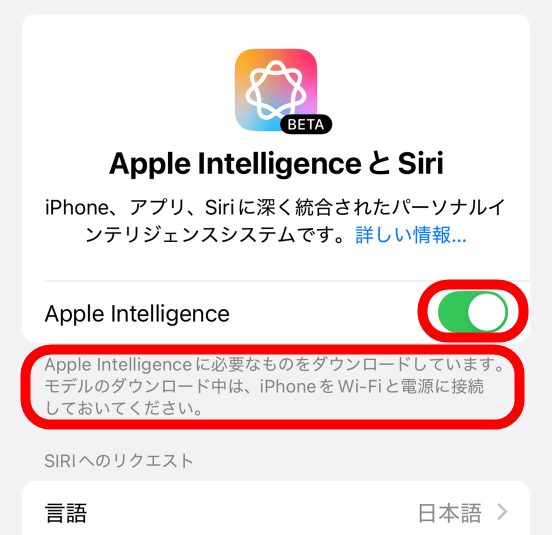
Wait a few minutes and the message will disappear, then you're ready to use Apple Intelligence.
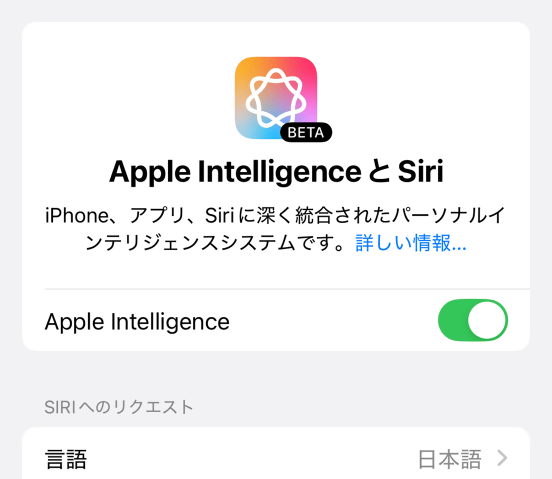
Try using the writing tool
Apple Intelligence's 'Composition Tool' allows you to use AI to process the text you are typing and rewrite it into text for friends or business purposes. As a test, I will try to process the following text I typed in the Notes app with the composition tool.
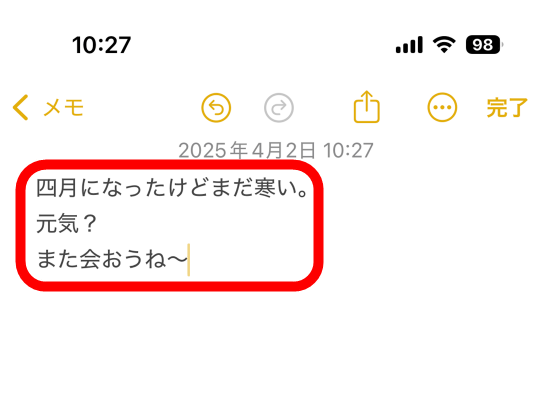
Select the part you want to edit and then tap ']' in the menu at the top.
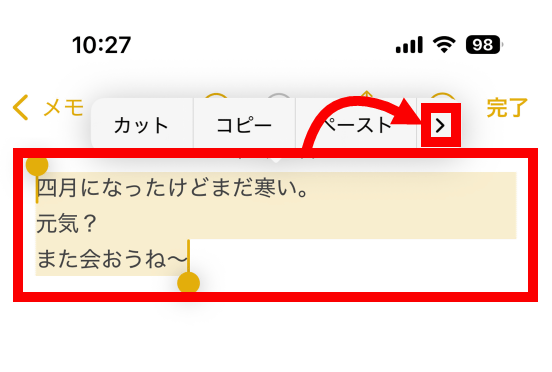
Tap 'Writing Tools.'
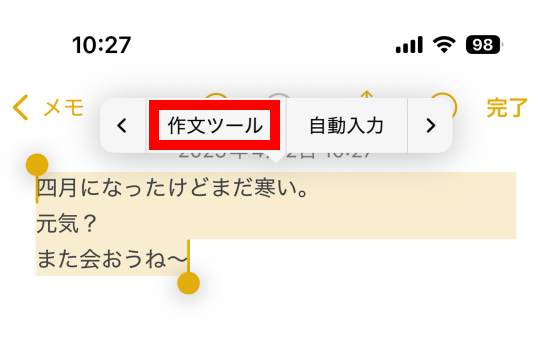
Then, the composition tool will be displayed at the bottom of the screen. The composition tool allows you to compose sentences, rewrite them for business use, and summarize the main points. This time, I want to rewrite it for business use, so I tap 'Professional'.
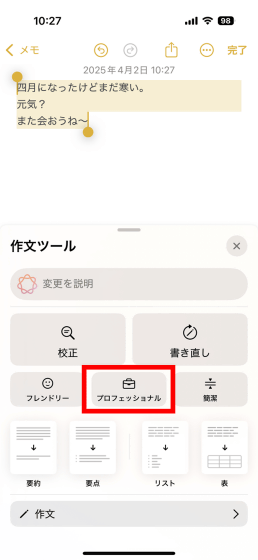
The sentence has been rewritten in a formal style. Tap 'Rewrite' to rewrite it into a different result.
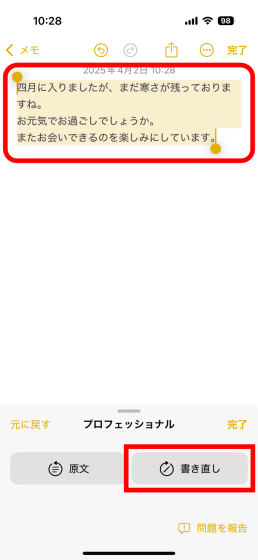
The result of tapping 'Rewrite' is as follows. As you can see, with just a few taps you can rewrite rough sentences into polite sentences.
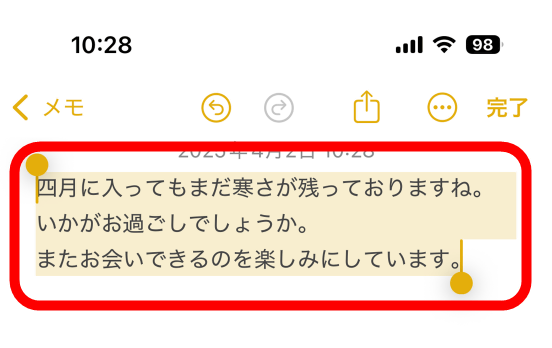
The composition tool can be used anywhere you can type text. For example, it can be used in the text input area of a web page opened in Safari, as shown below.
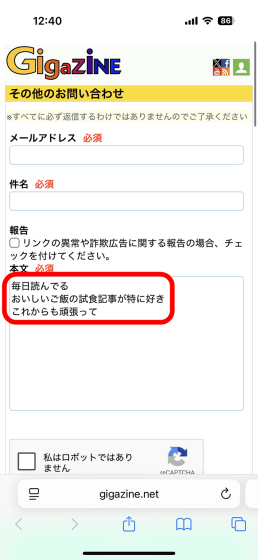
I used the composition tool to rewrite it into a 'professional' style. When the rewritten preview appears at the bottom of the screen, tap 'Replace.'
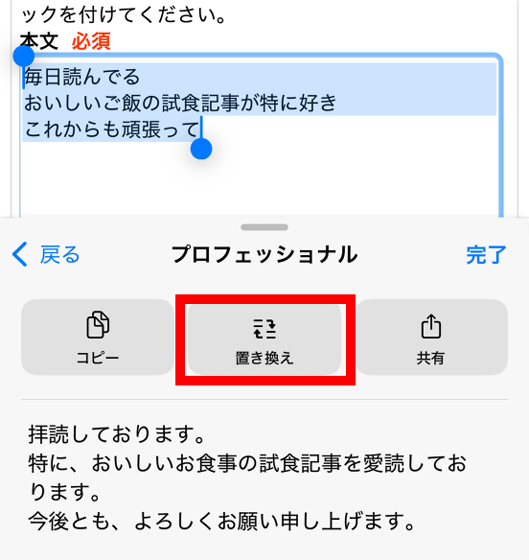
This has now been rephrased into a more polite text.
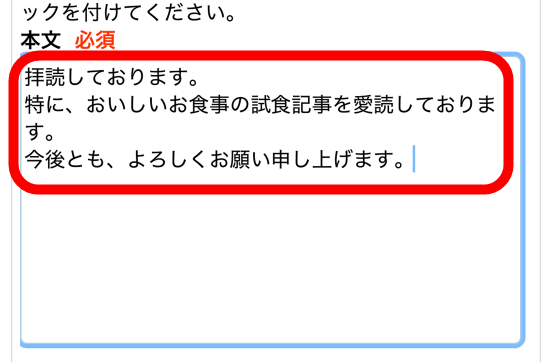
◆Image generation with iPhone
When you update to iOS 18.4, an image generation app called 'Playground' will automatically be added.
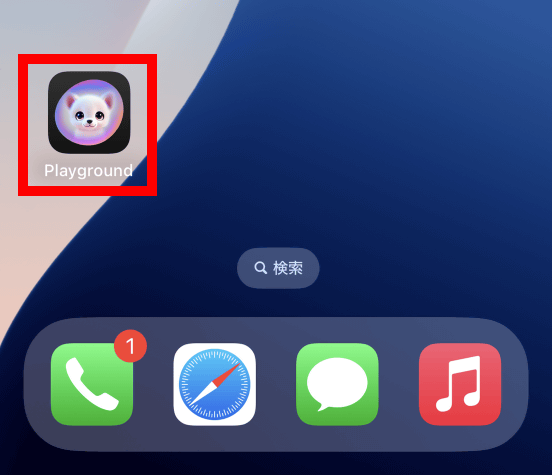
The Playground launch screen looks like this: To generate an image, tap the input field at the bottom of the screen.
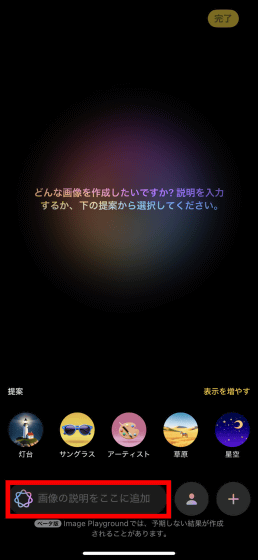
Enter a description of the image you want to generate and tap the arrow button on the right. In this example, I entered 'Bear eating salmon sushi.'
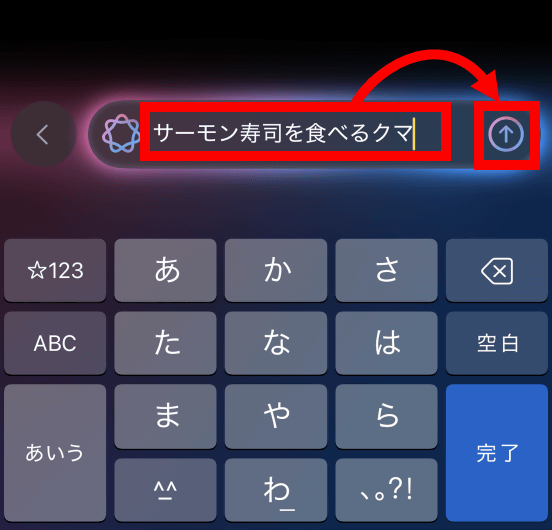
The image was generated in a few seconds. In Playground, you can add a description and change the image. To add a description, tap the input field at the bottom of the screen.
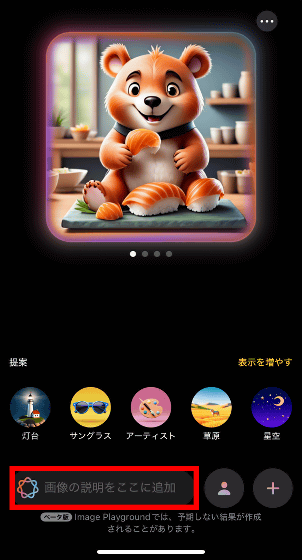
Enter 'in the forest' and tap the arrow button.
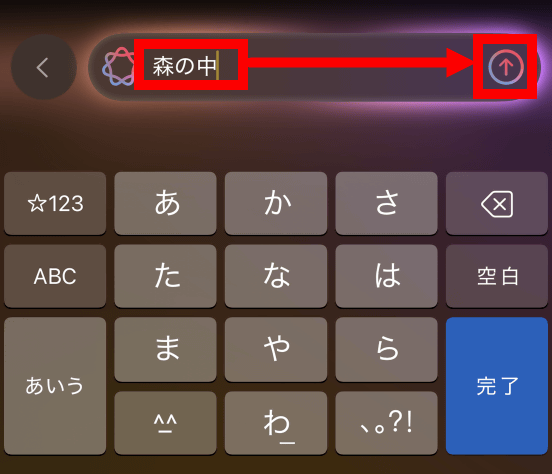
The background has changed to a forest. To save the image, press and hold the image.
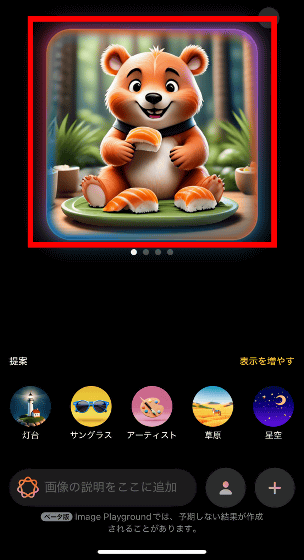
You can save the image by tapping 'Save Image' in the menu that appears.
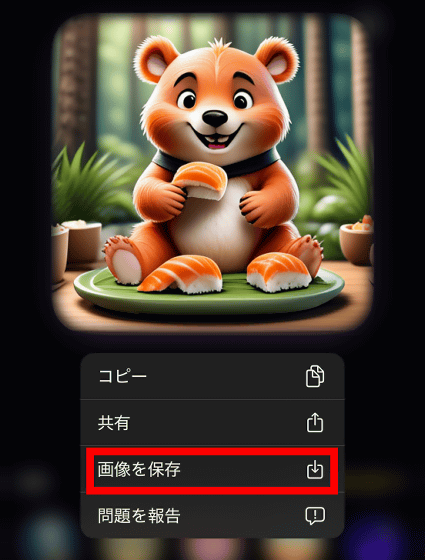
We plan to publish articles in the future that will explore Apple Intelligence's features such as 'asking the AI for details about what is photographed with the camera' and 'removing unwanted objects from images.'
Continued
I tried using Apple Intelligence's 'ability to ask AI for details of what is captured by the camera' and 'eraser magic-like function that can erase unnecessary objects in an image' - GIGAZINE
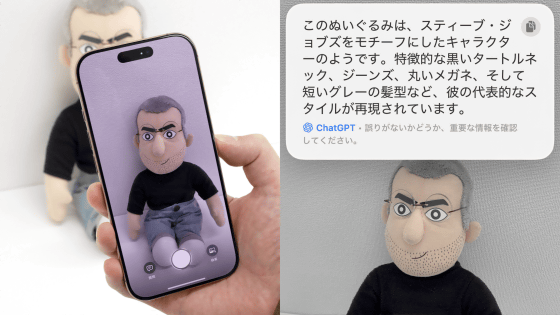
Related Posts: